Contents
- Introduction
- Installing an authenticator app
- Sign-in to Patient access using Memorable Word
- Sign-in to Patient Access using SMS authentication’
- Sign-in to Patient Access using an authenticator app
Introduction
To ensure the highest level of security, Patient Access will now ask you to enter a 6 digit time-based passcode each time you sign-in, as well as your username and password. To access a passcode, you will need to install an authenticator app.
Note: If you have biometrics (Face ID or Touch ID) enabled, you will not be asked to enter an authentication code each time you sign-in. Alternatively, if you are within England, you can use NHS Login to access your Patient Access account instead.
Installing an authenticator app
You will be prompted to install a third-party authenticator app as part of the process below. This app will provide you with access to the Time-Based One Time Passcode (TOTP) that will be required when signing in to Patient Access in future.
Please note:
- You can use any authenticator app of your choice on your mobile, tablet or desktop device.
- Many authenticator apps are free. The top reviewed apps listed in official app stores, such as the App Store or Google Play, are more likely to be reputable.
- Be aware of 'sponsored' advertised products, which can be listed high up the store.
- Be aware of adverts appearing within other apps (including authenticator apps).
- Do research before installing any additional apps / software to check if it's reputable.
- If an app charges a subscription fee (or offers an initial free trial) you can always choose a different authenticator app.
Some examples of free authenticator apps are listed below:
Android
iOS
Windows
Mac OS
Linux
Sign-in to Patient access using Memorable Word
Patient Access has increased their security settings, meaning Memorable Word and SMS authentication are no longer valid security methods. Instead, you will be asked to install an app authenticator when you next sign-in to Patient Access.
Sign-in using your username and password.
Note: If you use NHS Login, you will not be required to install an authenticator app.
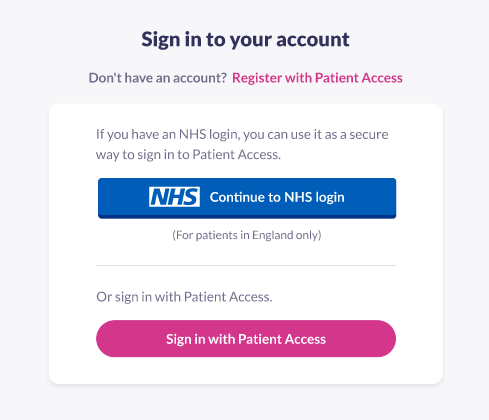
Enter your Memorable Word for a final time and click Continue.
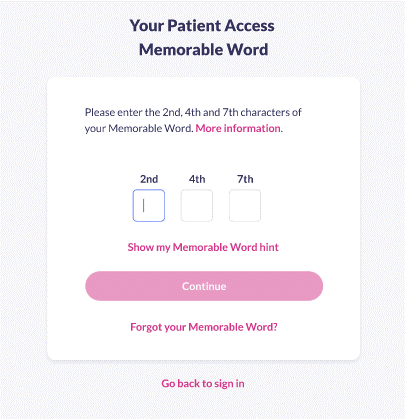
- You will be prompted install an Authenticator App on your device. Once you have done so, click Continue.
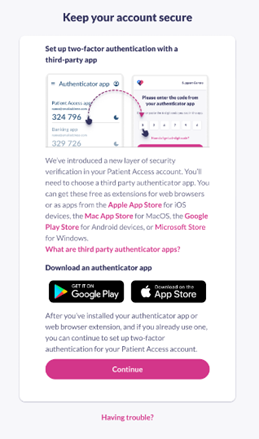
- Open your third-party authenticator app and either scan the QR code or enter the text code provided in Patient Access.
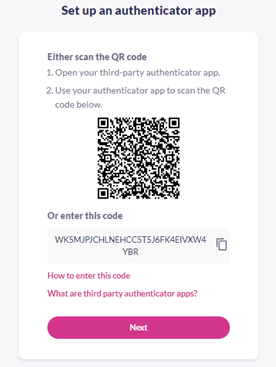
- Click Next.
- Enter the 6-digit code that appears in your authenticator app.
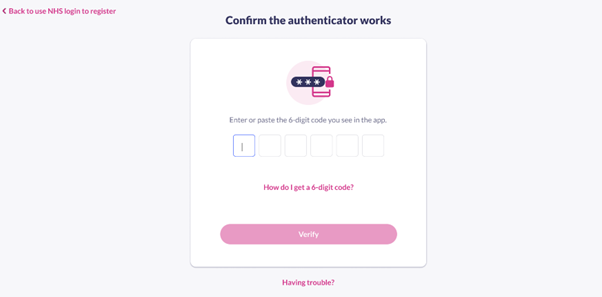
- Click Verify.
- Click Done to be directed to your Patient Access dashboard.
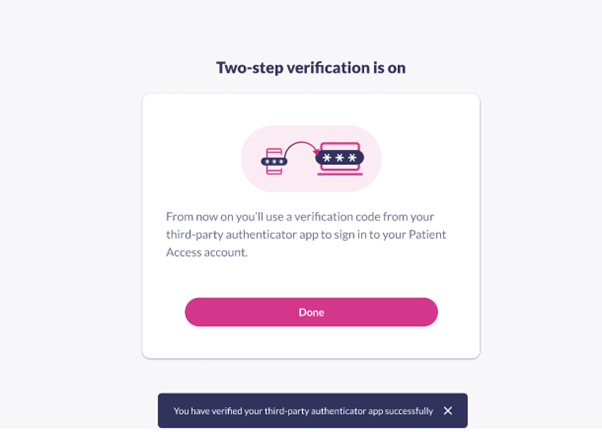
Your Patient Access account now has two-factor authentication applied using TOTP. When you next sign-in to Patient Access, you will be asked to enter your 6 digit code using your authenticator app.
Sign-in to Patient Access using SMS authentication
Patient Access has increased their security settings, meaning Memorable Word and SMS authentication are no longer valid security methods. Instead, you will be asked to install an app authenticator when you next sign-in to Patient Access.
Sign-in using your username and password.
Note: If you use NHS Login, you will not be required to install an authenticator app.
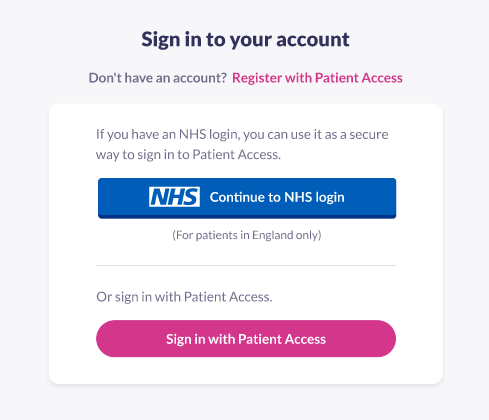
Enter your code received via SMS for a final time.
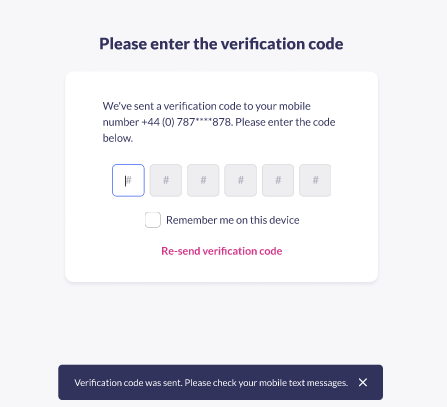
- You will be prompted install an Authenticator App on your device. Once you have done so, click Continue.
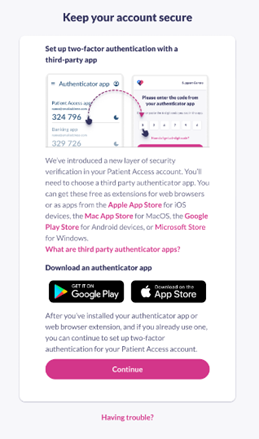
- Open your third-party authenticator app and either scan the QR code or enter the text code provided in Patient Access.
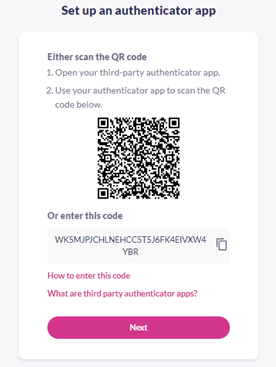
- Click Next.
- Enter the 6-digit code that appears in your authenticator app.
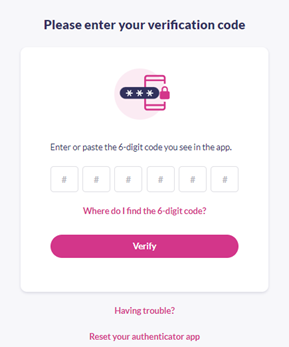
- Click Verify.
- Click Done to be directed to your Patient Access dashboard.
Your Patient Access account now has two-factor authentication applied using TOTP. When you next sign-in to Patient Access, you will be asked to enter your 6 digit code using your authenticator app.
Sign-in to Patient Access using an authenticator app
Once you have installed and configured your authenticator app, you will use this each time you sign-in to Patient Access unless you use NHS login or enable biometrics.
- Sign-in using your username and password.
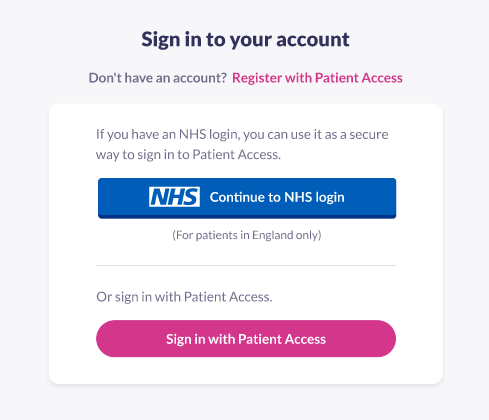
- Enter the 6-digit code that appears in your authenticator app.
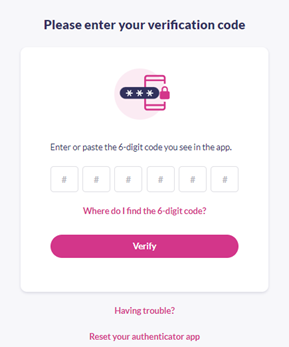
- Click Verify.
Note: If you have biometrics (Face ID or Touch ID) enabled, you will not be asked to enter an authentication code each time you sign-in.
- You will be taken to the Patient Access dashboard.
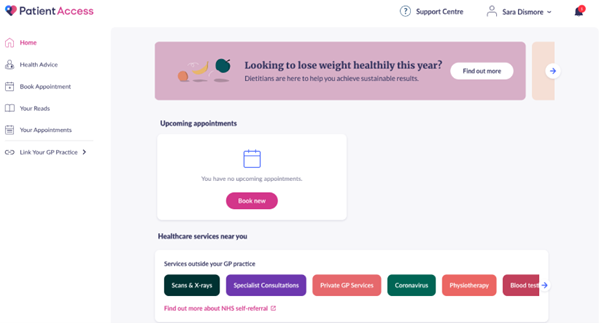
Still having a problem?
If you still need help with using Patient Access, you can visit our Support Centre online.
If you want to discuss medical issues, please contact your practice











