Depending on the clinical system your GP practice uses you may notice small differences in certain areas of Patient Access. These changes have been detailed below.
Contents
To start the booking process, you need to select one of the following:
- From the Upcoming Appointments section of the homepage, select Book New.
- Using the menu list on the left hand side of the homepage, select Book Appointment.
Within the Book Appointment screen, both GP and non-GP appointments will be displayed, with GP appointments being displayed first and non-GP appointments below. If your Patient Access account is not linked to your GP practice, the GP appointments section will not be visible.
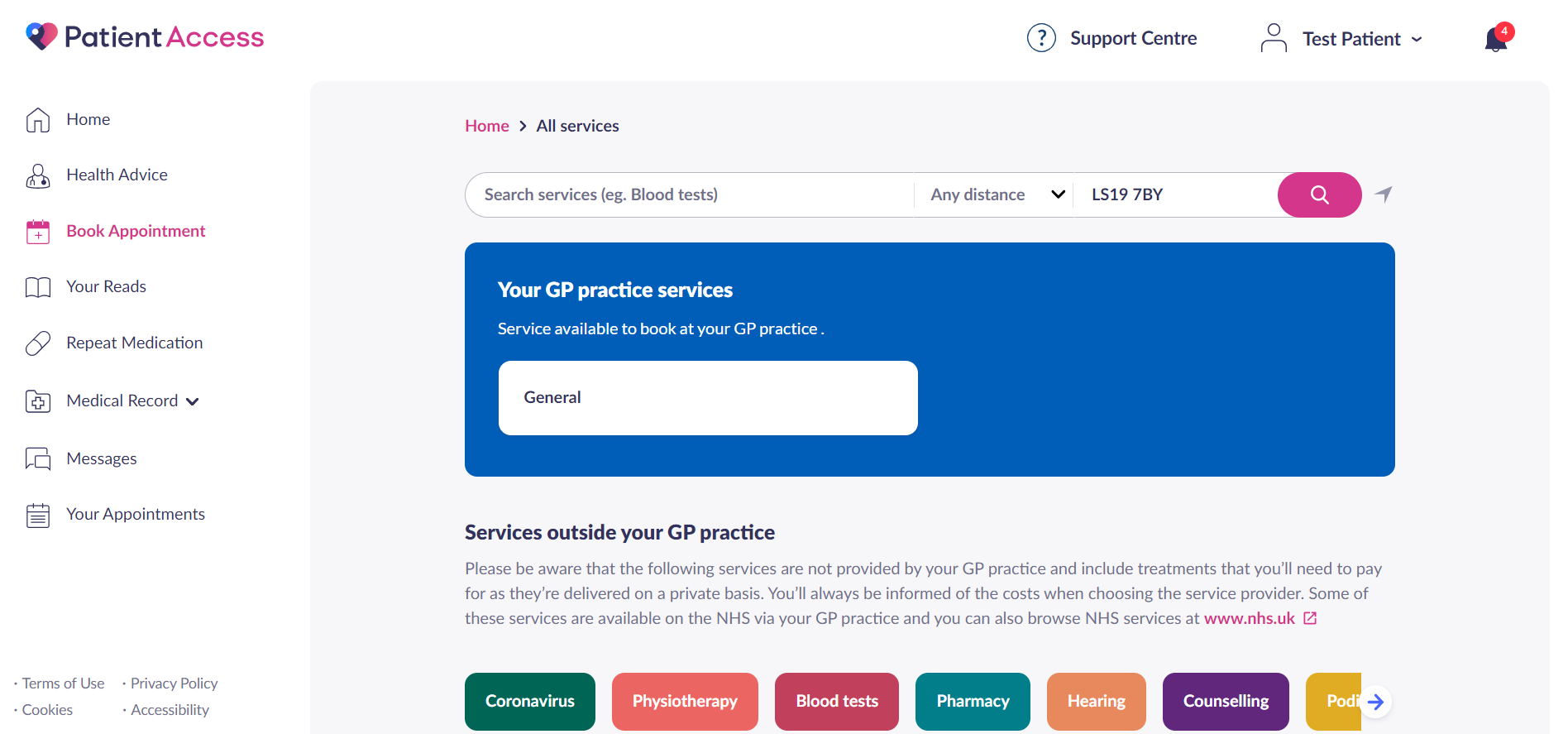
Book Appointment screen
Booking GP appointments
- Under ‘Your GP practice services’, select the type of service you would like to book e.g. general GP appointment, telephone appointment etc.
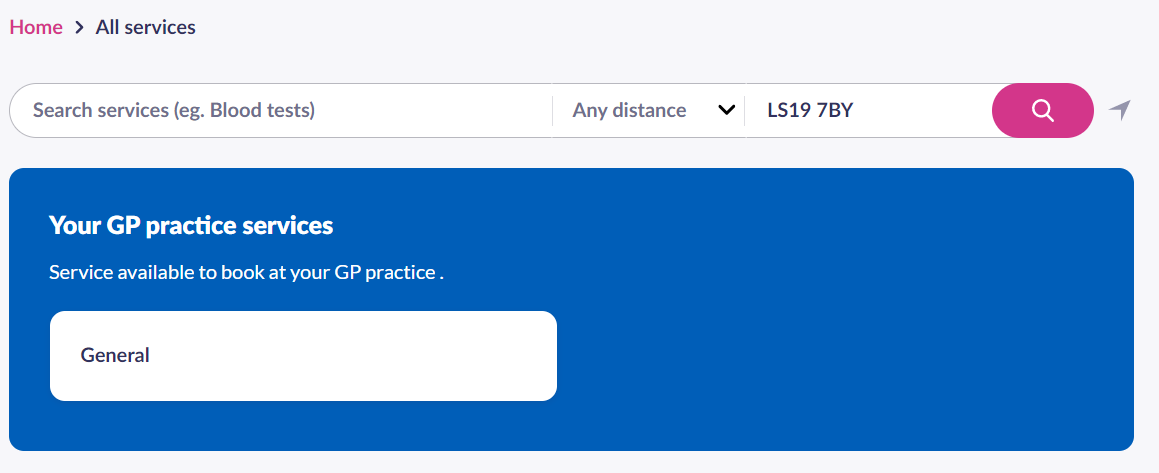
- If required, you can filter appointments by specific clinician, gender or language. The option to select language is not available to all users.
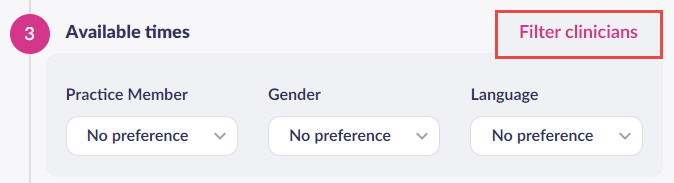
- Select the date for the appointment, or use the arrows to see more available dates.

- Select the appropriate time.
- Add the reason for your appointment. For example, this might include the symptoms you’re experiencing so your GP is aware prior to your appointment.
- Select Book Appointment. The appointment has been booked.
You can choose to print, export or add the appointment to your calendar at this point by scrolling down.
The video below runs through booking a GP appointment:
Booking non-GP Appointments
Some non-GP appointments may be chargeable and payment will usually be taken online. The online payment method is added when you book your first non-GP appointment, it can be edited when you book future appointments, or a new payment method can be added. To find out more about managing payment methods, click here.
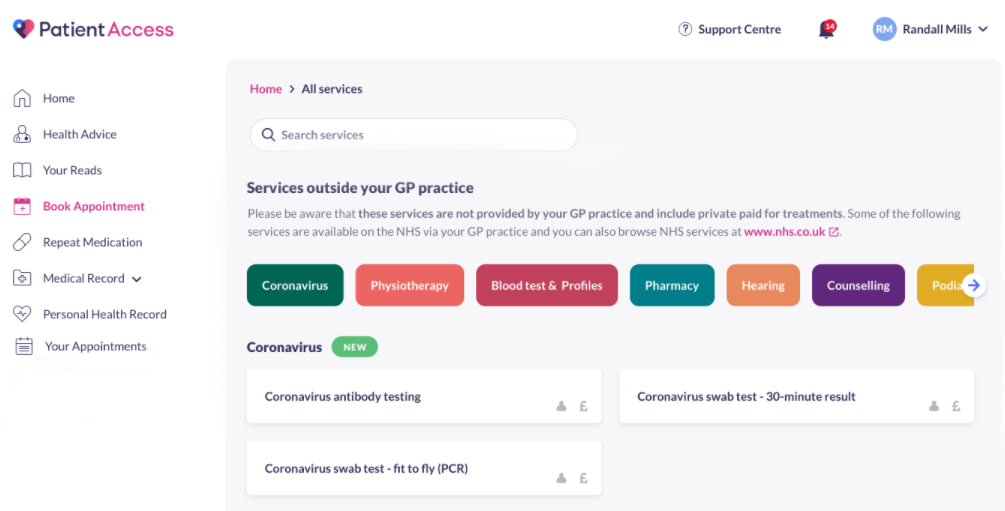
Book Appointment screen
If a service contains at least one provider that charges for the appointment, a £ will be displayed. If you hover over the icon, a tool-tip will also appear.
- Select the service that you require.
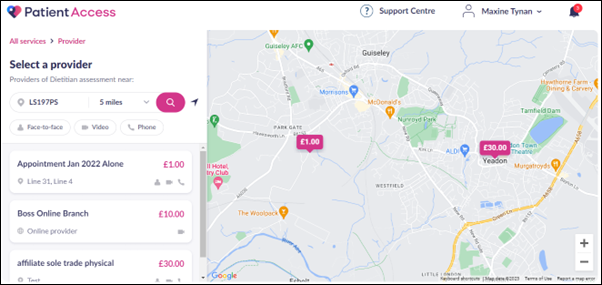
You can use the search bar to change your location or the distance from your postcode.
- Select the provider and a list of appointment times are displayed.
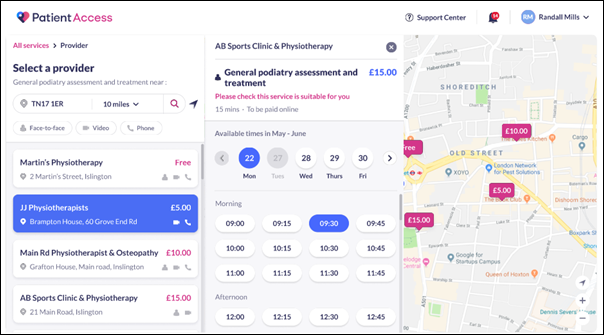
Note: Clicking Please check this service is suitable for you will give you more information. A similar link (About this service) also appears on the 'Confirm your booking' screen.
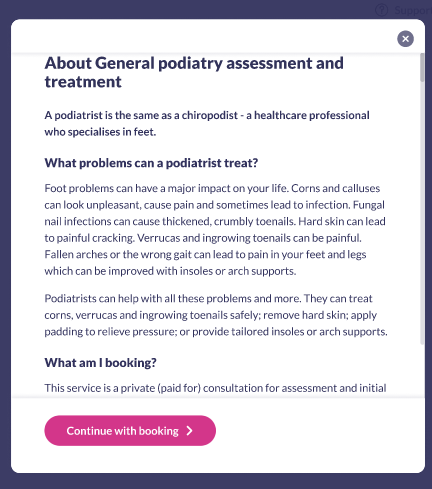
- Select your chosen date and time.
- Select Continue.
- If the service is chargeable (and payable online), you will be prompted to add your online payment method (your card details). This may not always be an option and you may need to pay at your appointment. If you have previously added a payment method and ticked Save for future payments, your card details will automatically populate or you can choose to add a new payment method.
- Check all of the details.
- Select Book appointment.
Your appointment has been booked and you will receive an email confirming the appointment details.
Home test kits
Some services are available to purchase as a home test kit. A small Home delivery icon will be displayed in these instances.
- Select the type of test kit you require. The Home delivery icon will demonstrate this is available as a home test kit.

- Select the provider.
- Select Buy now.
- You will be directed to the service provider where you can purchase your home test kit.
Still having a problem?
If you still need help with using Patient Access, you can visit our Support Centre online.
If you want to discuss medical issues, please contact your practice











